aws에 ubuntu gui 설치 법
저희나라처럼 윈도우를 사용하는 나라에서는 리눅스나 우분투를 사용하기에 많은 힘듬이 있습니다.
저도 마찬가지구요.
aws를 사용하고 있는데 가상컴퓨터가 필요해서 윈도우를 사용했답니다.
하지만 윈도우는 가격이 비싼관계로 어렵더라도 우분투, 리눅스를 배워보려고 합니다.
아직은 잘 모르는데 저같은 초보자는 gui환경이 필수라는 생각이 들어서 이곳 저곳을 수소문? 해서 겨우 방법을 찾았습니다.
따라하시면 아주 쉬워요.
우선 우분투를 깔아야겠죠?
aws에서 저는 프리티어가 사용가능한 제품군을 선택하겠습니다.
계속 다음다음 누르면되요.
다음에 기회가 되면 이 부분을 자세히 설명할꼐요.
18.04 버전을 설치하세요.
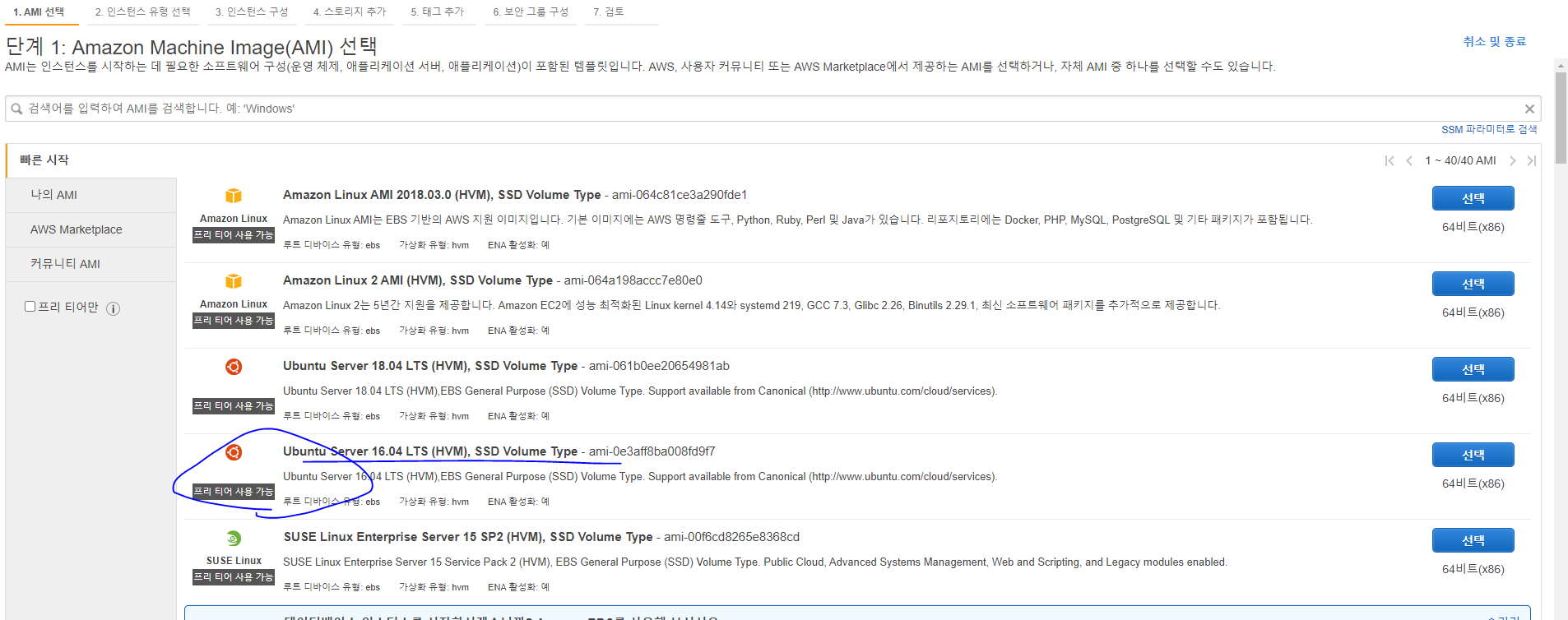
ubuntu에 접속하기 위해서 PuTTY를 설치해야하는데요.
Download PuTTY - a free SSH and telnet client for Windows
Is Bitvise affiliated with PuTTY? Bitvise is not affiliated with PuTTY. We develop our SSH Server for Windows, which is compatible with PuTTY. Many PuTTY users are therefore our users as well. From time to time, they need to find the PuTTY download link. W
www.putty.org
여기에서 다운 받으시면되요.
1. putty를 실행시키시구요.
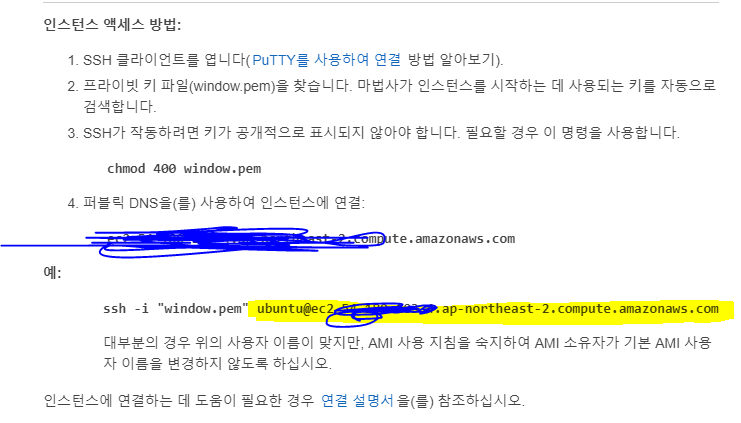
노랑 부분을 복사해서요.
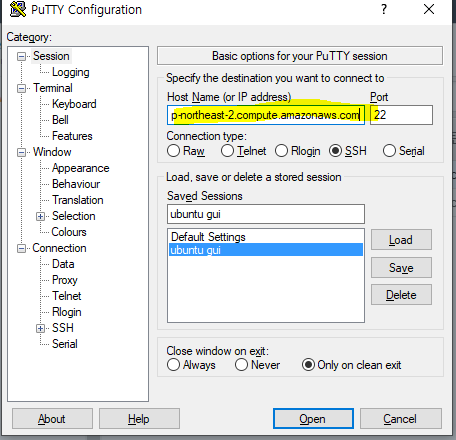
노랑부분에 복사해주세요.
여기 putty private 파일을 넣어주세요.
aws는 키 만드는 방법 인터넷에 있으니 찾아보시면되요.
다음에 따로 하나 포스팅 해여겠네요.
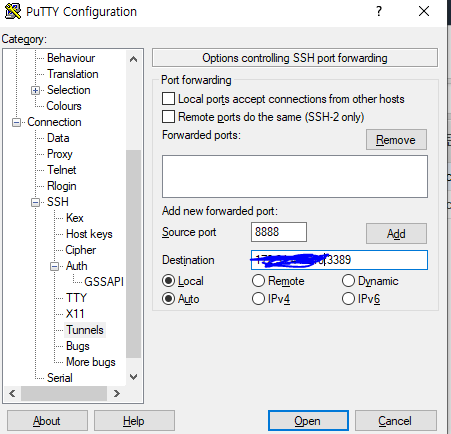
이제 tunnels에 들어가서 aws의 프라이빗 아이피:3389 치고, source port는 8888로 하시고 저장 후 오픈 하시면 접속할 수 있습니다.
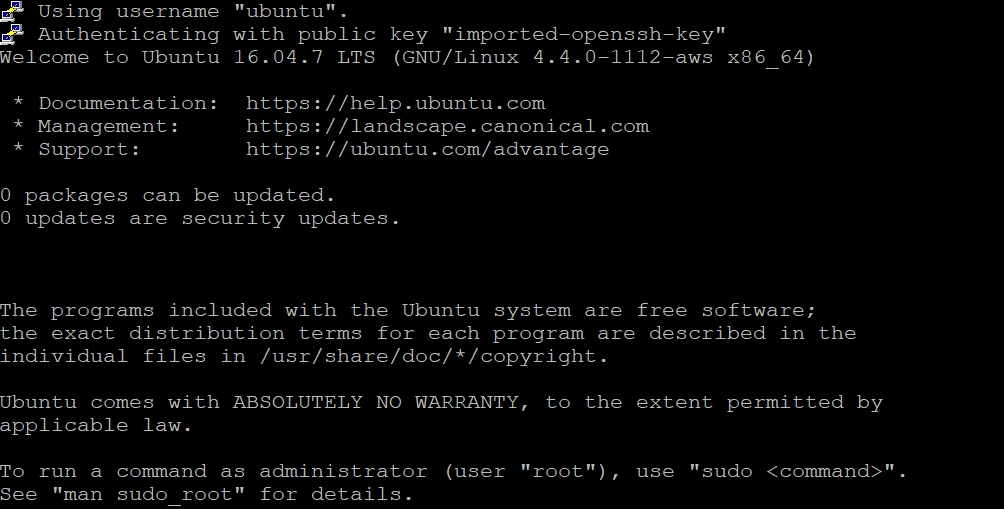
이런 화면이 나오면 성공한겁니다.
이제 복사해서 붙여 넣기만 하시면 ubuntu gui는 쉽게 설치 된답니다.
그리고 yes or no 물어보면 그냥 yes하세요.
1. sudo apt-get update
2. sudo apt install xrdp
3. sudo systemctl enable xrdp
4. sudo add-apt-repository ppa:gnome3-team/gnome3
5. sudo apt-get install gnome-shell ubuntu-gnome-desktop
6. sudo passwd ubuntu (패스워드 입력이예요)
끝이랍니다.
이제 원격 데스크톱 연결을 실행하시구요.
그건 그냥 윈도우에 깔려있답니다.
컴퓨터에 aws의 퍼블릭 아이피 치시고 연결하시면되요.
아이디는 ubuntu 비번은 아까 치신거 치시면 완료예요.
저는 몇일걸렸는데 한번해보세요.
'디지털 노마드' 카테고리의 다른 글
| MACD 지표란 - 주식지표 (0) | 2021.10.14 |
|---|---|
| 애드센스용 통장만들기 (sc제일은행 추천) (0) | 2020.11.09 |
| 크롬 설치파일 다운로드 파일 - 보안 때문에 안될때 사용하세요. (0) | 2020.07.20 |
| 인스타 떡메, 인스타 떡메모지 다양하게 판매하네요. (0) | 2020.05.25 |
| 사이트맵 (0) | 2018.10.10 |